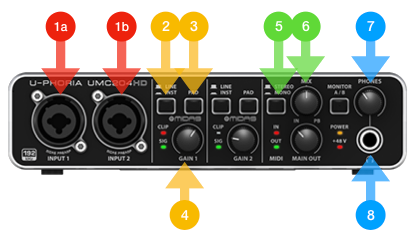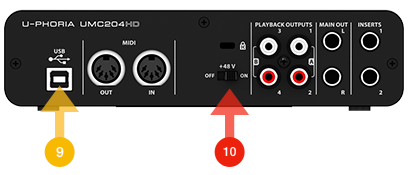Inkopplingar och konfiguration av UMC204HD
Ytterligare lite notering utifrån installation för streamning av ljudkort från Behringer.
UMC204HD-front
Framsidan på ljudkortet har de flesta inkopplingarna och justeringarna som behöver göras för att att hantera inkommande ljud från mixerbord till dator.
- XLR-ingångar, används för att skicka stereosignal, L-1 resp R-2 från mixerbordet till datorn.
(enbart NT5´or som används för att ta upp rumsljud som skapar en stereosignal, övriga kanaler återfinns i bägge) - Signalnivå – Line = yttre läge
- PAD – aktiverad = intryckt
(punkt 2 och 3 resulterar i så låg ingångsnivå som möjligt för att ge det största utrymmet för att justera gain) - Gain – ungefär 50%
- Stereo – monitorering av båda ingångarna till hörlurarna
- Mix – väljer mix av inkommande (IN) och utgående (PC) som kan monitoreras i hörlurarna
- Hörlursvolym – volym ut i hörlurarna
- Hörlurar – 6,3mm uttag för hörlurar
UMC204HD-baksida
- USB – datoranslutning
- Phantom-matning 48V – avstängd (off) iom att det inte är något som skall drivas som exempelvis en mikrofon utan bara signal från mixerbordet.
Ljudkortet har även utgångar för ljud, dessa kan användas till att loopa ljud från datorn tillbaka till mixerbordet men används inte för streamninglösningen.