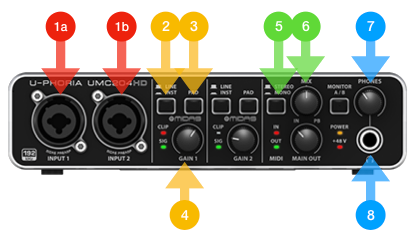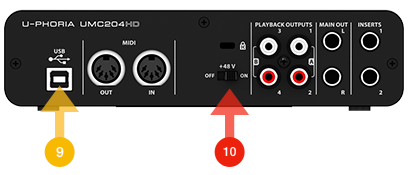Introduktion
I dessa tider är alla igång eller vill komma igång med live-streaming till exempelvis Youtube eller Facebook Live.
Det kommer frågor så jag tänkte sammanfatta delarna som har en ganska kort sträcka till lösning.
Går igenom några olika steg för att förbättra upplevelsen för tittaren av din live-stream, bättre kvalitet och med lite olika alternativ beroende på förutsättningar och befintlig utrustning.
Budget 0 SEK
De flesta av oss har en smartphone, och därmed kan vi också livesända mha app från streamingplattformen man väljer.
Redan i detta skede kan man genom placeringen få ett hyfsat ljud och bilden mår alltid bra av mycket och jämt ljus. Undvik direkt solljus!
För Facebook Live i landskapsläge behöver man starta i liggande läget. Startar man i porträttläge så är live-stream i 90° vinkel för dem som tittar via datorn eller har auto-rotation aktiverat 😉
Budget 500 SEK
Stabilitet
Om tittaren inte ska bli sjösjuk är någon form av stabilisering av telefonen en bra start. Genom att bara addera lite ytterligare vikt till telefonen man håller i blir det stabilare bild och en enklare mobilhållare kostar inte så många kronor.
Exempelvis Linocell Mobilhållare för kamerastativ från Kjell & Company
Hållare går att placera på en plan yta eller om man redan har någon form av stativ så går hållaren att montera iom 1/4″ fästet.
Ett lite mer premiumalternativ och den jag använder är Shoulderpod S1 – Grip från ScandinavianPhoto tillsammans med ett stativ från Manfrotto, det säljs inte längre men liknade detta Manfrotto Stativkit Video MVK500190XV dock finns det en ny serie som heter Befree Live som räcker till (!) för en telefon Manfrotto Videostativkit Befree Live
Bättre ljud
Den första investeringen efter man är igång med basfunktionen är för att förbättra ljudet på live-streaming.
Det finns mikrofon med lightningkontakt att ansluta direkt i en Iphone, skulle dock inte rekomendera dem för annat än om man skall vara mobil och prioriterar smidighet. Bättre att satsa på mer generellt användbara prylar.
Skulle rekommendera en mikrofon med 3,5mm anslutning och kombinera den med en adapter TRS till TRRS.
TRS = mikrofon (har tre ”ringar”, Tip, Ring, Sleve)
TRRS = headset och mikrofon (har fyra ”ringar”, Tip, Ring, Ring, Sleave)
Mikrofon: Røde Mikrofon VideoMicro
Adapter alt. 1: Røde SC4 kabel 3,5mm TRS-hona till 3,5mm TRRS-hane (behövs framförallt om mikrofonen har en fast kabel med en hane.)
Adapter alt. 2: Røde SC7 kabel 3,5mm TRS-hane till 3,5mm TRRS-hane
Nyare Iphone´s (X/XS/11) som inte har något 3,5mm uttag utan använder sig av en adapter för detta så går det inte att ladda samtidigt utan att ha ytterligare en adapter och många av dessa har inte (!) stöd för mikrofon, de har bara för att kunna lyssna och ladda samtidigt.
Enligt specifikationen så klarar denna adaptern uppgiften: Belkin Lightning Audio + Charge Rockstar Lightning-adapter, har dock inte testat.
Annars behöver man tänka på att batteriet skall hålla hela sändningen.
Ljud från befintlig mixer till live-streaming
Har lokalen för live-streaming en ljudmixer redan så går det med eventuellt lite komplettering av den och ett XLR-interface att få riktigt bra ljud.
Det som ofta saknas är mikrofon(er) som tar upp rumsljudet. Jag har med framgång använt Röde NT5´or för detta, Røde Mikrofon NT5MP matchat par med Case. Men det som gör skillnaden är att få med någon form av rumsljud och inte enbart från exempelvis en mygga.
Lägg rumsljud tillsammans med övriga mikrofoner på en AUX-bus. Konvertering från AUX till telefonen gör med exempelvis detta interface: IK Multimedia iRig PRE (IK Multimedia har flera olika varianter, dock har man ingen nytta av stereo-signal till telefonen)
Alternativt om man redan har exempelvis en Zoom H5 eller H6 så behövs bara en Røde SC7 för att koppla Line-out från Zoom till din telefonen.
Finns även ljudkort som har stöd för framförallt Ipad/Iphone lightning, exempelvis detta Focusrite iTrack Solo Lightning
More to come
Nästa del kommer omfatta live-streaming från datorn med extern kamer(a/or), vilket är mer av den setup som jag har i Ytterby kyrka sedan i hösten 2019. En sammanfattning är påbörjad men inte klart än!
Enbart live-streaming av ljud via dator har jag sedan tidigare (2018) lagt upp information kring, se post: Starta med streaming av ljud. Och även hur jag konfigurerat ett extern ljudkort för att ta emot signal från ljudmixer, se post: Konfigurera Behringer ljudkort för ljud från mixer.