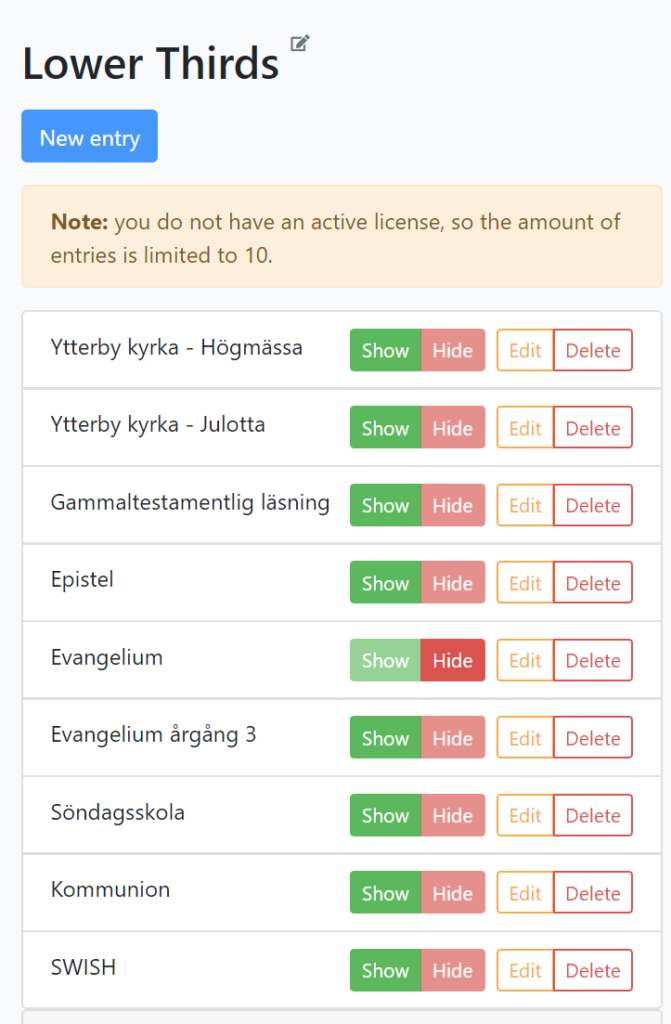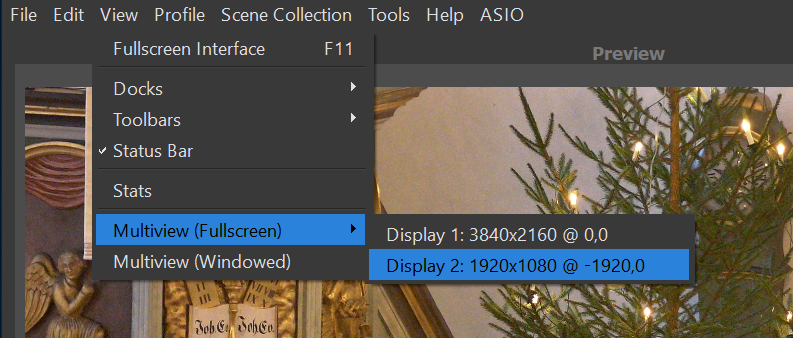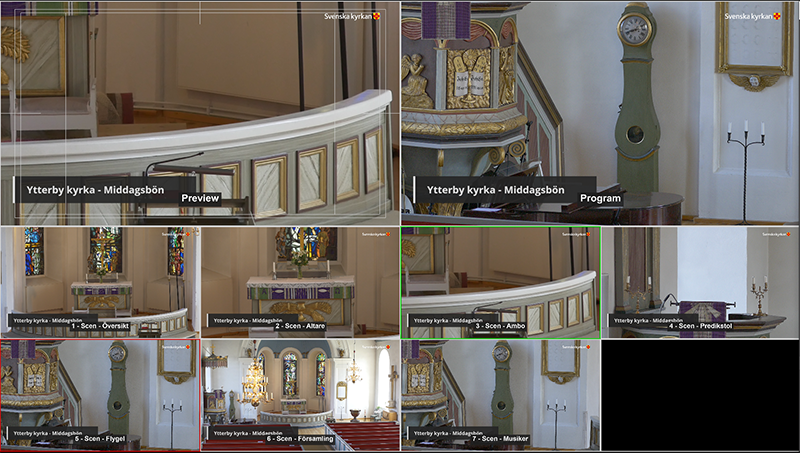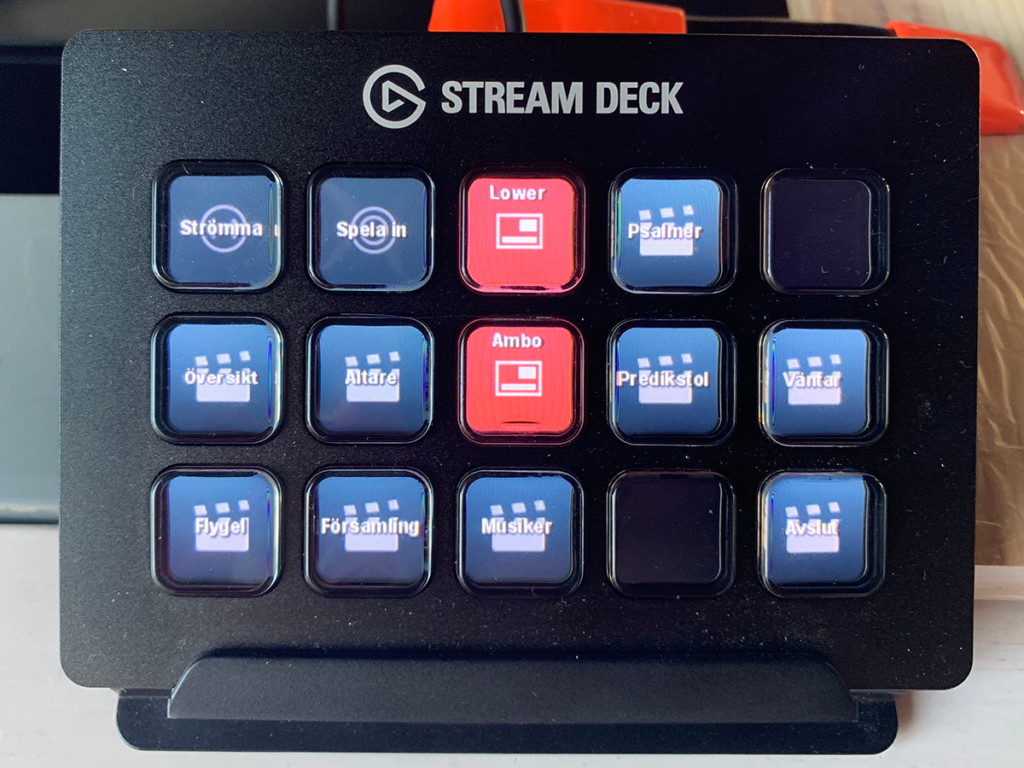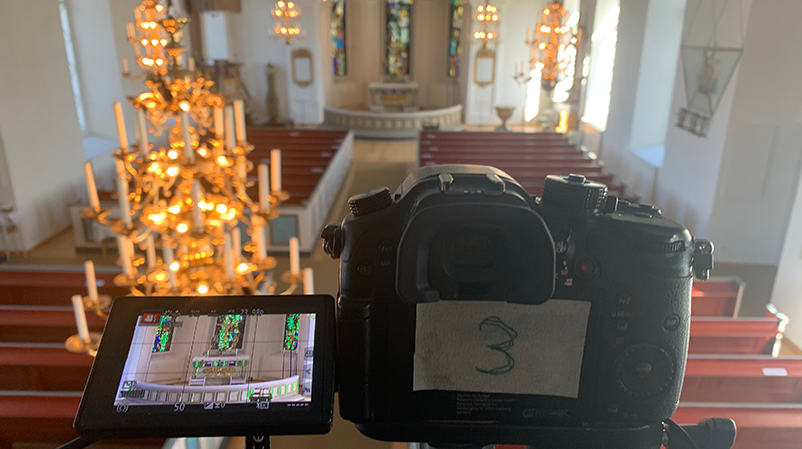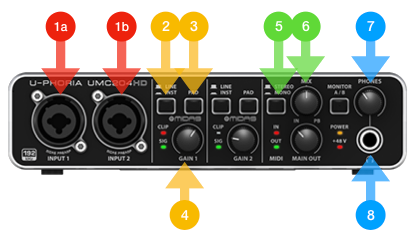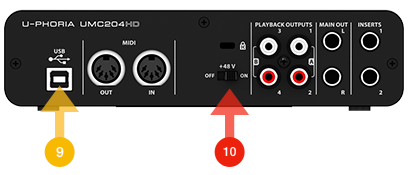Sammanfattning
Nu till mjukvaror, byggklossarna att använda för livesändning i denna del 2 (del 1 hittar du här)
- Del 2
- Basmjukvara för livesändning
- OBS (Open broadcaster software)
- Tillägg
- ASIO-drivrutin + OBS-plugin (för mixerbord)
- VST-plugins (Gain, EQ, Compressor)
- NDI, -Iphone-app + OBS-plugin (mobilkamera)
- Websocket (remote/tally)
- MidiControl (integration med MIDI-kontrolyta) (juli 2020)
- Grafik
- Holographics (grafik)
- OpenLP (sånger/bibeltexter)
- Powerpoint/PPT-NDI (presentationer)
- Basmjukvara för livesändning
- Del 3
- Konfiguration av OBS och plugins
- Synkronisera ljud och bild
- Strukturera scener och källor
- Färger
- Grafik
- Lower thirds
- Sånger
- Livesändningen
- Ljud
- Kameraval
- Grafik
- Konfiguration av OBS och plugins
(Bas)mjukvaror för livesändning
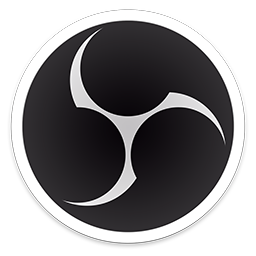
Huvudprogrammet som behövs är OBS Studio, Open Broadcaster Software, är en mjukvara som är Open Source och har sitt ursprung i streaming av datorspel men fungerar fint för livesändning av alla typer.
Introduktion till OBS Studio
Enkel baskonfiguration
Konfigurationen i OBS byggs upp av Scener och källor. För respektive streamingtjänst, exempelvis Youtube skapar man en profil. I en scensamling lägger man upp en struktur för de objekt som skall visas. Som scener ligger inte bara de olika bildvinklarna utan också alla kamerakällor, ljud från mixern och alla ”overlays”, det är nämligen möjligt att nästla scener.
Återkommer i del 3 med mer detaljer om hur vi har satt upp det hela, dock finns det ganska gott om information att ta till sig om att sätta upp OBS på Internet att söka efter!
Externa resurser om OBS
Några resurser för mer detaljer runt OBS, på Youtube och i OBS-forum.
Alternativ till OBS
För den som vill ha en mer traditionell broadcast-lösning som liknar hårdvara i datorn istället finns vMix (Windows). Finns ytterligare alternativ som ECamm Live och Wirecast som jag dock inte testat själv.
För kameraväxling och att skicka stream kan man välja en BM ATEM Mini Pro, dock behöver du fortfarande datorn för att styra och lägga på grafik. Begränsat antal ingångar till i praktiken 3 st kameror + datorn.
Resurser för tekniklösningar
Här kommer en lite lista med resurser på Youtube för att hitta mer information om olika lösningar för livesändning:
Plugins för OBS (kittet till mjukvaror för livesändning)
Ljud
Det viktigaste att få till i en livesändning är bra ljud, en sämre bildkvalitet går att uthärda men ljud som inte håller måttet får tittarna att lämna (och inte komma tillbaka!).
ASIO
För att få in ljud från vår Yamaha TF5 så är den inkopplad via USB och ASIO-drivrutin från Yamaha installerad. Yamaha Steinberg USB Driver.
För att få igång ASIO i OBS behövs en plugin. OBS Asio plugin. Att notera för Yamaha TF är att de bara har stöd för 48kHz, drivrutinens standard-inställning är 44,1kHz!
Yamha TF5 tillhandahåller 34 kanaler via ASIO och det är 32 ingångar + ST Out, vilket gör att det inte går att få en färdig mix utan allt har ”Line-nivå”.
Ett litet ”hack” vid setup av kanaler är att det finns definition av upp till 8 kanaler per ”source” (7.1), väljer man det kan alla 8 kanalerna från mixern regleras som en grupp med en regel i OBS, vi använder det för våra handmickar som ligger ”post-fader”, balansen mellan den sköts av mixern och bara nivån i jämförelse med övriga typer av kanaler hanteras i OBS!
Effekter och VST´s
För att få något ljud från en TF5´a alls behöver man lägga på Gain-filter med ungefär 25db vilket jag gör mha VST BlueCat Gain Suite.
Nästa steg är EQ vilket jag gör jag mha VST-plugins från Reaper, Reaplugs. Och slutligen använder jag en VST-kompressor också från Reaper´s Reaplugs, XComp.
En bra Youtube-resurs för ljud i kyrkan är Attaway Audio även om det uppenbart är i en amerikansk kontext som de flesta. Finns även information att hämta från Churchfront.
NDI-plugin
Plugin för NDI laddas ner här: https://github.com/Palakis/obs-ndi/releases
För appar tillgängliga se denna post om NDI-appar för iPhone.
Websocket
Plugin för websocket laddas ner här: https://github.com/Palakis/obs-websocket
Remote Tally
Vid behov har vi använt den här: http://obstally.lebaston100.de/ installerad på en lokal nginx-webserver.
Remote control
För att byta scen på distans har vi även kört lite med den här på samma web-server som ovan: https://obsproject.com/forum/resources/obs-remote-mixer.924/
MidiControl
Finns flera integrationer mellan Midi-kontrolytor och OBS, jag har börjat använda MidiControl, kräver minst handpåläggning och har stabil funktion, finns både mer funktioner och instabila(!) lösningar för MIDI-integration till OBS. Använder som de flesta web-socket-plugin för sin kommunikation.
Har ett Korg NanoStudio som testplattform, har ingen feedback och funktion på det verkar fortfarande omoget. Att tänka på är att upplösningen på en ljudregel är 0-127 vilket ger ungefär 0,7db i upplösning till OBS, vilket fungerar men är inte optimalt.
MIDIControl finns att ladda ner här: https://obsproject.com/forum/resources/midicontrol-control-obs-and-soundboard-with-midi-input.940/
Alternativa MIDI-lösningar
För den som vill greja lite mer och få lite mer funktionalitet finns ett phyton-script kallat MIDItoOBS som verkar stabilt men kräver lite mer jobb: https://github.com/lebaston100/MIDItoOBS
Största anledningen vi inte gick på denna lösningen nu är att den kräver start efter OBS för att snurra igång, har inte hittat något bra sätt att få den till vänta och försöka ansluta till OBS igen, behöver startas manuellt, var även en hel del moduler/paket att installera, fler än på listan dessutom för att det skall snurra.
Grafik-mjukvaror för livesändning
Holographics
För det mesta av grafiken använder vi Holographics som är HTML/Javascript/CSS och snurrar på node.js
Gratisversionen är begränsad till en modul och för ”Lower thirds” är det maximalt 10 st olika samtidiga i listan.
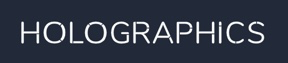
Holographics laddas ner här: https://hologfx.io
OpenLP
För presentation av text använder vi OpenLP, om man aktiverar fjärrstyrning så finns ”Main” som en websida att använda i OBS. Renderar en bild av det som skickas till projektorn. Beroende på hur din setup ser ut kan det skapa en igenkänningsfaktor, vi har ingen projektion i normalfallet så började med att använda den med chromakey för att få ut texten.

OpenLP laddas ner här: https://openlp.org
Finns möjlighet att skapa sin egen ”custom stage” i OpenLP, finns exempelvis denna som ger två rader med undertext att styra från OBS, passar nog bäst om någon annan kör OpenLP än den som kör livestreamingen!
Finns här att ladda hem: https://obsproject.com/forum/resources/obs-openlp-lyrics-interface.987/
Har dock skapat en egen ”stage” med mindre mer funktionalitet anpassad för ”One-man-show”. Har man lite kunskaper i CSS är det ganska enkelt att justera vidare!
Finns att ladda ner här: https://www.nelsonvisuals.se/wp-content/uploads/2020/08/obs-stream.zip
Oberoende av lösning för projektion, är den redan på plats kan man skicka den från befintlig dator över nätverket till datorn som hanterar streamningen mha antingen NDI Scan Converter från Newtek (finns till både OS X och Windows, dock har Windows-versionen mer funktioner) eller vMix Desktop Capture (OS X och Windows) från StudioCoast som gör vMix, båda är gratis!
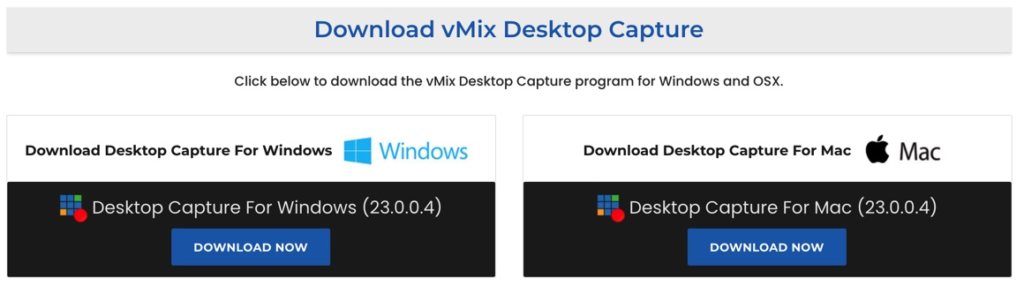
Powerpoint
Finns ett litet program (PPT-NDI) som gör om Powerpoint till NDI som sedan går att använda i OBS mha NDI-plugin.
PPT-NDI laddas ner här: https://github.com/ykhwong/ppt-ndi (finns även en mallfil för Powerpoint att ladda ner)