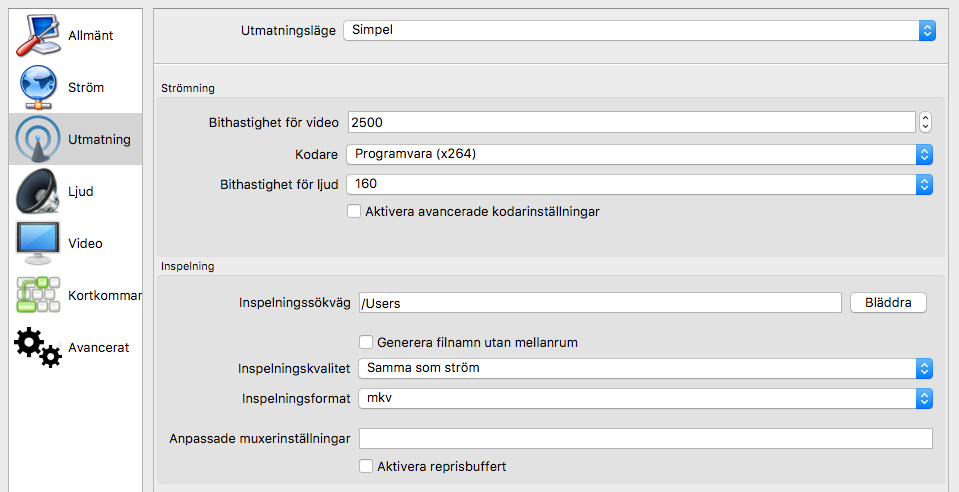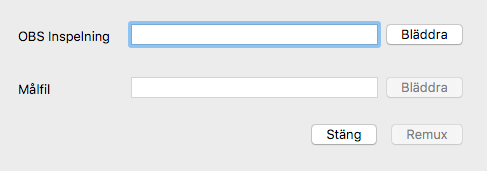En genomgång av hur vår setup för livesändning ser ut i Ytterby kyrka 2023 följer nedan. Inga stor förändringar på länge, mest vissa uppdateringar och uppstädning av lösningen kontinuerligt.
Hårdvara
Kameror
Använder fortfarande 2 st Panasonic Lumix G7, 1 st Panasonic Lumix GH4, 1 st Sony SRG-120DH PTZ-kamera samt Iphone SE med NDICam app.
Dator
Även datorn är densamma sedan start, en HP Z420 med ett Geforce GTX1660 Super grafikkort för att få bra prestanda på NVEC för encoding.
Kringutrustning
Inmatning
Två stycken Elgato Stream deck med 15 knappar vardera tillsammans med en Korg nanoKontrol Studio midi-kontroller med 8 kanaler för att styra ljud.
Kablar
HDMI-kablar på 15, 20 och 25m till Panasonic och Sony kameror är av den kraftigare typen och inte hybridkablar som finns numera och som är enklare och stabilare.
Ljudmixern
Ljudmixern som är en Yamha TF5 används som ljudkort över USB via ASIO.
Mjukvaror
OBS
Vi har stannat på version 27 av OBS pga. kompabilitet med plugins.
Utökningar
- obs-asio 2.0.3 för att få in mixerns ASIO-kanaler som enskilda kanaler i OBS
- obs-ndi NDI-plugin för att ta in kameran från Iphone
- obs-websocket 4.9 för att externa program ska kunna styra OBS
- Move-transition för zoomande övergångar mellan de olika utsnitten från samma kamera
- Transition-table för att styra när vilka övergångar används
- Spectralizer för grafik på ”väntar”-scenen från ljud
- Klock-script
- MIDI-control för att hantera styrningen av OBS från MIDI-kontrollern (vi kör fortfarande med en äldre version 1.9)
OpenLP
Vi kör OpenLP version 2.4.6 och använder en anpassad mall till webbfunktionen för att lägga OpenLP som overlay i OBS.
Holographics
För grafiken använder vi Holographics 1.11.2 som renderar en websida som sedan är overlay i OBS på samma sätt som OpenLP. Utvecklingen av Holographics verkar dock ha avstannat!
Bitfocus Companion
För att styra mer än av Elgato´s mjukvara klara av använder vi även Bitfocus Companion för att styra PTZ-kameran, OpenLP, Holographics.
Vad har vi avvecklat
- Tally-lampor kopplade till var sin Raspberry Zero W styrda med MQTT/Node-red har vi inget behov längre när det alltid finns personer i kyrkan och inte bara hemifrån.
- Skylt med ”I sändning” / ”Inspelning pågår” styrd via MQTT/Shelly relä har vi också städat av samma anledning.
- Möljighet att fjärrstyra OBS via en web-sida publicerad via Nginx
- Placeringen av PTZ-kameran mitt i kyrkan i korsarmen var bara så länge det fanns begränsningar och numera sitter kameran på en av stolparna som bär upp läktaren istället